Print & Cut con plotter Silhouette Cameo
- Mesh&Craft
- Jan 3, 2019
- 3 min read
Questo tutorial è rivolto ai possessori di plotter Silhouette.

Con il termine Print&Cut si intende una tecnica utilizzata sui plotter Silhouette per tagliare delle figure vettoriali preservando la stampa realizzata su carta oltre che la scala del disegno.
Questo si rende necessario perché potreste avere la necessità di effettuare il ritaglio di un’immagine o un disegno da preservare.
AVVERTENZA: queste impostazioni sono sviluppate ad hoc per i modelli di Mesh&Craft nelle cui informazioni sarà indicato se i crocini di registro sono con dimensioni 15mm e 10mm di posizione oppure di dimensione 20mm e 16mm di posizione.
Tranquilli capirete più avanti di cosa parlo!
Importante è che ricordiate che nei modelli di Mesh&Craft saranno indicate le dimensioni e posizione dei crocini di registro da usare.
Ad esempio avete sviluppato il design di una scatola:

Stampate il vostro design:

Ritagliate i bordi della scatola per preservare il lavoro grafico della scatola:

Nel caso delle sculture di Mesh&Craft questa tecnica è necessaria perché occorre ritagliare delle parti che riportano una serie di informazioni utili per l’assemblaggio della scultura.

Vediamo con uno schema come funziona la tecnica Print&Cut:

Come è possibile vedere dalla precedente immagine, ci sono 2 attività principali da effettuare:
la stampa di un file PDF
il caricamento del file DXF in Silhouette Studio
Perché è necessario effettuare questo doppio passaggio?
Perché il software Silhouette Studio non è in grado di interpretare un pdf ma solo file vettoriali in formato DXF oppure SVG.
Quindi la prima cosa da fare sarà quella di stampare il PDF.
Osservate bene dove si trova il quadratino dei crocini di registrazione, in basso a sinistra.
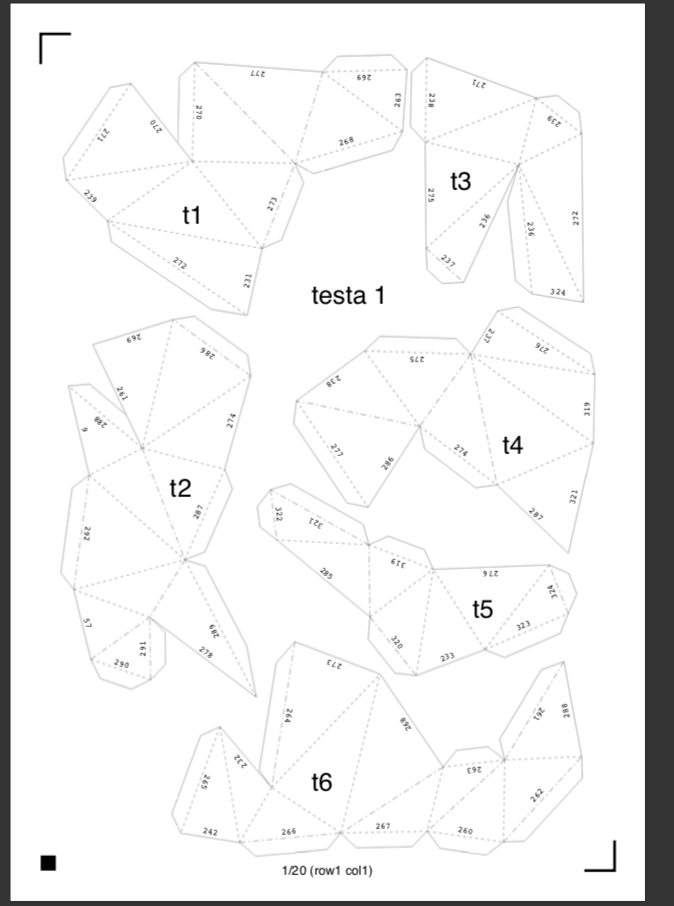
Verificate quante pagine A4 vi occorreranno per stampare l’intera scultura dopodiché avviate la stampa e preparate tutte le vostre stampe.
Effettuata la prima parte del processo (stampa dei PDF) potrete passare a Silhouette Studio.
Verificare le impostazioni, cliccando su Modifica e poi Impostazioni:

Verificate che i millimetri siano l’unità di misura impostata:

e cliccando sul tab IMPORTA per il formato DXF ci siano le impostazioni come in figura:

A questo punto potete cliccare su FILE...APRI e selezionare il primo dei file DXF.
Se avete Windows verificate che il tipo di file sia un .DXF anziché .STUDIO.

Avrete questo su schermo:

Per convenzione il software trasformerà in rosse le pieghe “VALLE” ed in blu le pieghe “MONTAGNA” ricordate questo perché vi servirà in fase di assemblaggio.
Nelle impostazioni di pagina verificate che dimensione della pagina ed orientamento siano rispettivamente A4 e Verticale:

Adesso cliccate sull’icona relativa ai Crocini di registro ed impostate tutti i valori e parametri come in figura:

Mi raccomando è importante che l'orientamento sia INVERSIONE
Terminate queste semplici impostazioni andate alla pagina di INVIO al taglio del software Silhouette Studio, cliccando su Azione da: LINEA e vedrete questo:

Non fatevi prendere la mano....
Dovrete tagliare solo le linee continue tralasciando tutto il resto altrimenti avrete una marea di piccoli poligoni (mesh) inutilizzabili ed avrete sprecato un foglio di pregiatissima carta.
Deselezionate tutto ciò che non corrisponde alle linee continue presenti sulla vostra stampa, avrete questo:

Mi raccomando deselezionate anche i numeri ed eventuali scritte!
Il vostro plotter potrebbe impazzire per tagliare i piccoli numeri corrispondenti ai diversi bordi.
A questo punto potrete avviare il taglio.
Una volta completato il taglio, caricate un nuovo DXF e ripetete tutti i passaggi.
Vedrete che diventerete veloci già al terzo o quarto foglio.
Ecco un video che mostra una pagina di esempio:





Comments