Come utilizzare al meglio i file STUDIO del Silhouette Store per realizzare una scultura Lowpoly
- Mesh&Craft
- Dec 22, 2019
- 3 min read
Ho realizzato questo post perché ho individuato la procedura migliore per tagliare e poi assemblare una qualunque scultura di Mesh&Craft con il tuo plotter Silhouette.

Una volta scaricato il file studio dallo store aprilo con il software Silhouette Studio, avrai una situazione di questo tipo:

Tutte le pagine compariranno nello spazio di lavoro del software.
Seleziona tutto il gruppo ed imposta come spessore linea 0,5pt oppure 1pt

Adesso separa tutte le parti nelle singole pagine cliccando sul tasto destro del mouse e scegliendo SEPARA

Infine, imposta il tappetino di trascinamento Cameo alla dimensione 12x12

A questo punto sposta la prima pagina sull'area di lavoro mantenendo da parte le altre pagine in maniera da concentrare le prossime attività sulla singola pagina

Seleziona il gruppo relativo alla pagina posizionata nello spazio di lavoro e separa tutte le parti tra di loro cliccando sempre sul comando SEPARA all'interno del menù che compare cliccando con il tasto destro del mouse

Adesso, seleziona esclusivamente le linee continue (i bordi esterni di ogni singolo oggetto). Se le selezioni tenendo premuto il tasto SHIFT potrai selezionarne più di una contemporaneamente

Una volta effettuata la selezione cambia il colore della linea dall'apposito menu STILE LINEA. Otterrai una situazione come quella in figura:

Seleziona tutti gli oggetti della pagina e raggruppali nuovamente tra di loro con il comando RAGGRUPPA

Adesso inserisci i crocini di registro dalla sezione IMPOSTAZIONE PAGINA. La dimensione e posizione dei crocini di registro è funzione dell'ingombro delle parti da posizionare all'interno del riquadro rosso.
In figura potrai vedere che ho utilizzato lunghezza 20mm e posizione 12mm.

Adesso clicca sulla sezione INVIA, avrai una situazione di questo tipo:

Come puoi vedere le linee di cui hai cambiato il colore, che sono le uniche che andranno tagliate, non sono visibili nella sezione del software relativa al taglio.
Per far si che siano visibili dovrai solamente aspettare circa 2 minuti.
Trascorso questo breve lasso di tempo vedrai comparire le linee che hai colorato in questa sezione del software:

Seleziona solo le linee colorate per il taglio ma prima dovrai mandare in stampa la pagina che hai preparato fino a questo momento.
Clicca su invia alla stampante

Una volta stampata la pagina posizionala sul tappetino della Silhouette ed avvia il taglio.
Procedura relativa alle pagine successive
Una volta stampata e tagliata la prima pagina nelle sue parti, sposta la prima pagina al di fuori del tappetino e seleziona la seconda pagina

Adesso seleziona il gruppo relativo alla seconda pagina e separa tutte le parti tra di loro
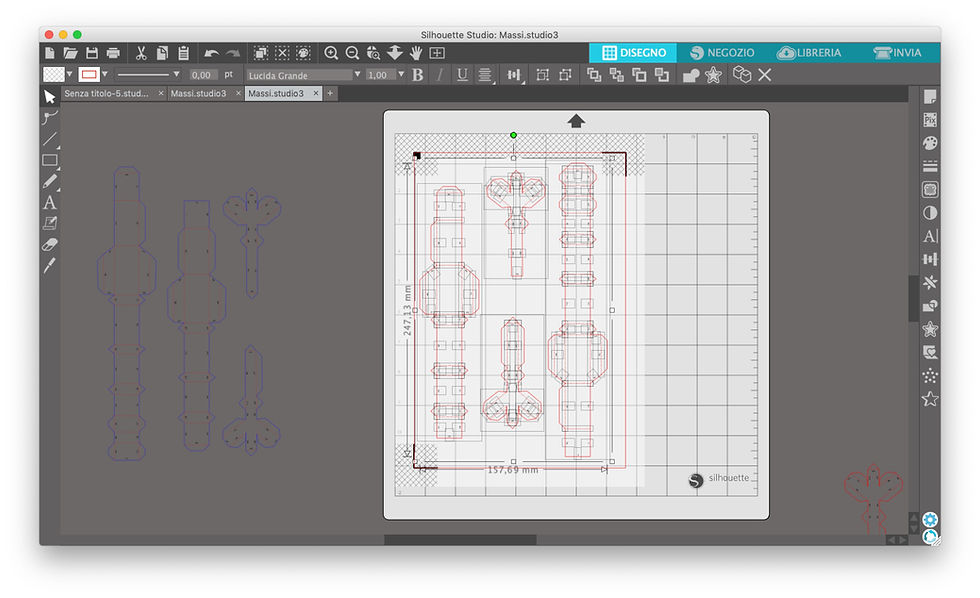
A questo punto seleziona, come hai fatto per la prima pagina, solo le linee continue e cambiane nuovamente il colore selezionando lo stesso colore usato per la prima pagina. Raggruppa nuovamente tutte le parti tra di loro in maniera da evitare che si possano spostare delle linee o dei numeri prima di mandare in stampa la seconda pagina.

A questo punto ti basterà andare nella sezione INVIA per trovare già le linee del nuovo colore e selezionare solo queste per tagliare solamente i bordi delle diverse parti.

Prima di inviare al taglio, invia in stampa la pagina e poi posizionala sul tappetino di taglio.
Adesso una volta tagliate tutte le pagine dovrai solo piegare le pieghe valle o montagna delle diverse parti e poi assemblarle tra di loro accoppiando i bordi con lo stesso numero.
Puoi seguire adesso il tutorial sul montaggio di una scultura lowpoly consultando questo tutorial: https://meshcrafter.wixsite.com/website/post/2018/11/07/come-assemblare-una-scultura-di-carta-3d-poligonale
Adesso aspetto le foto del tuo modello sulla Community di Mesh&Craft:





Comments